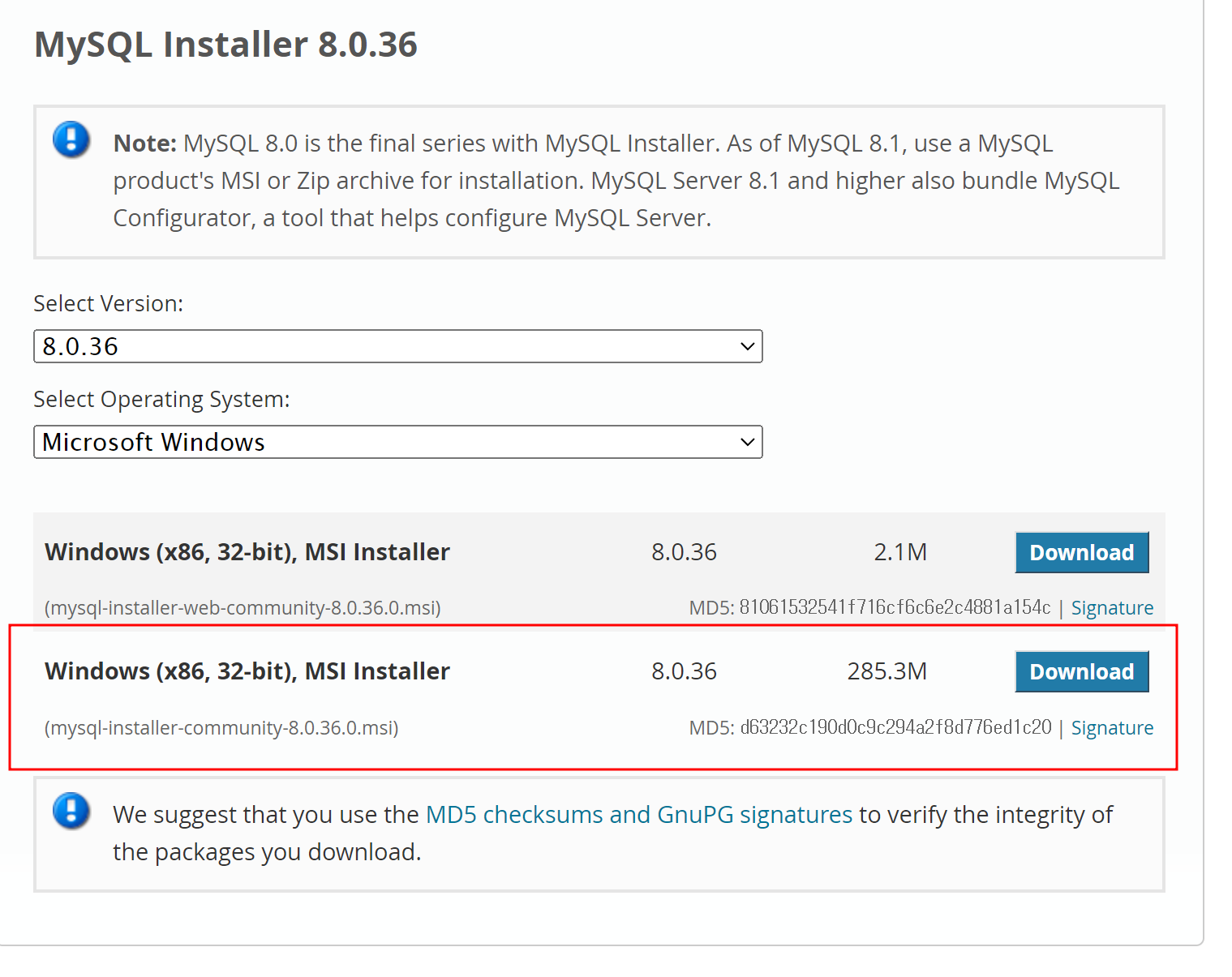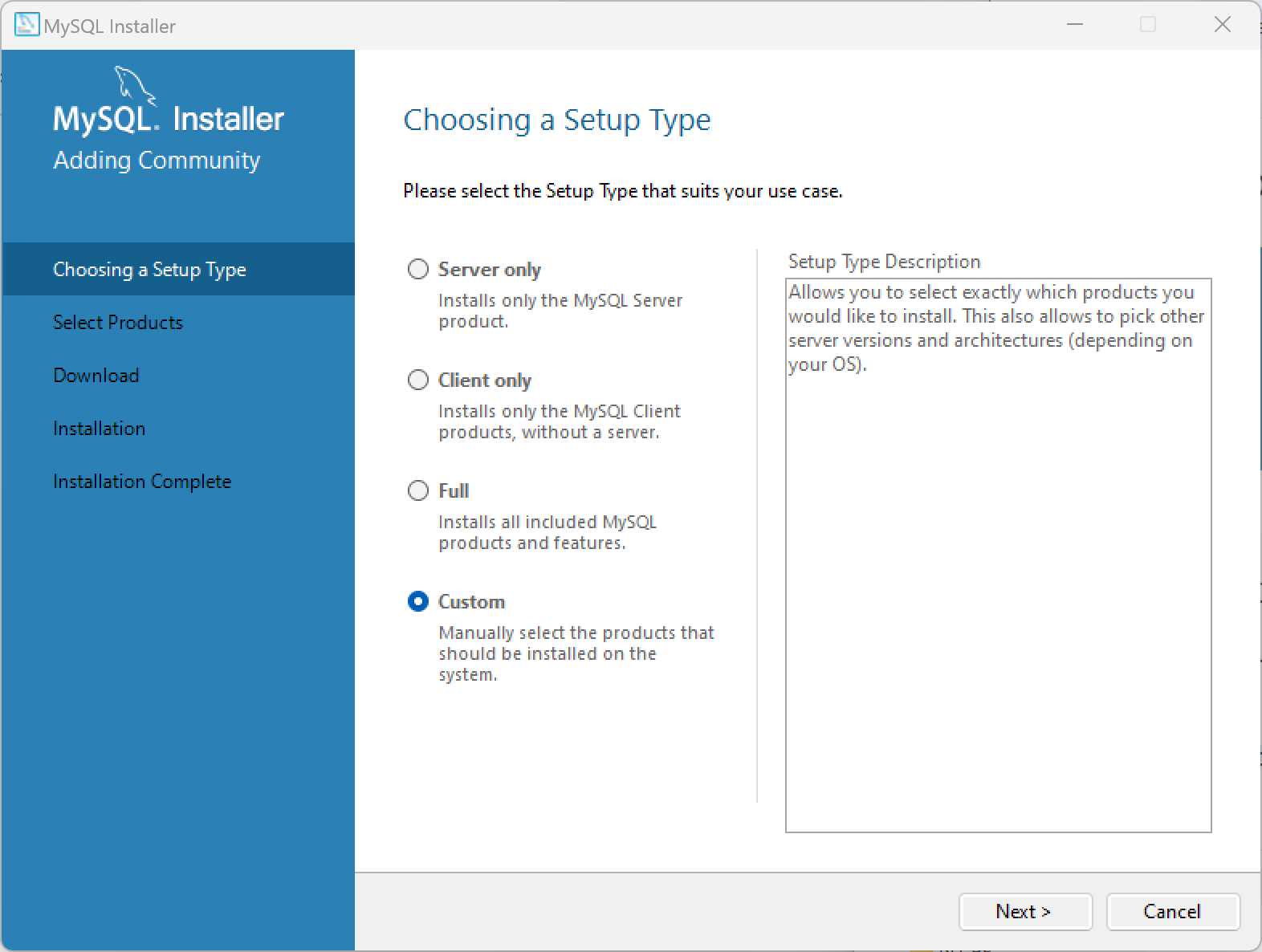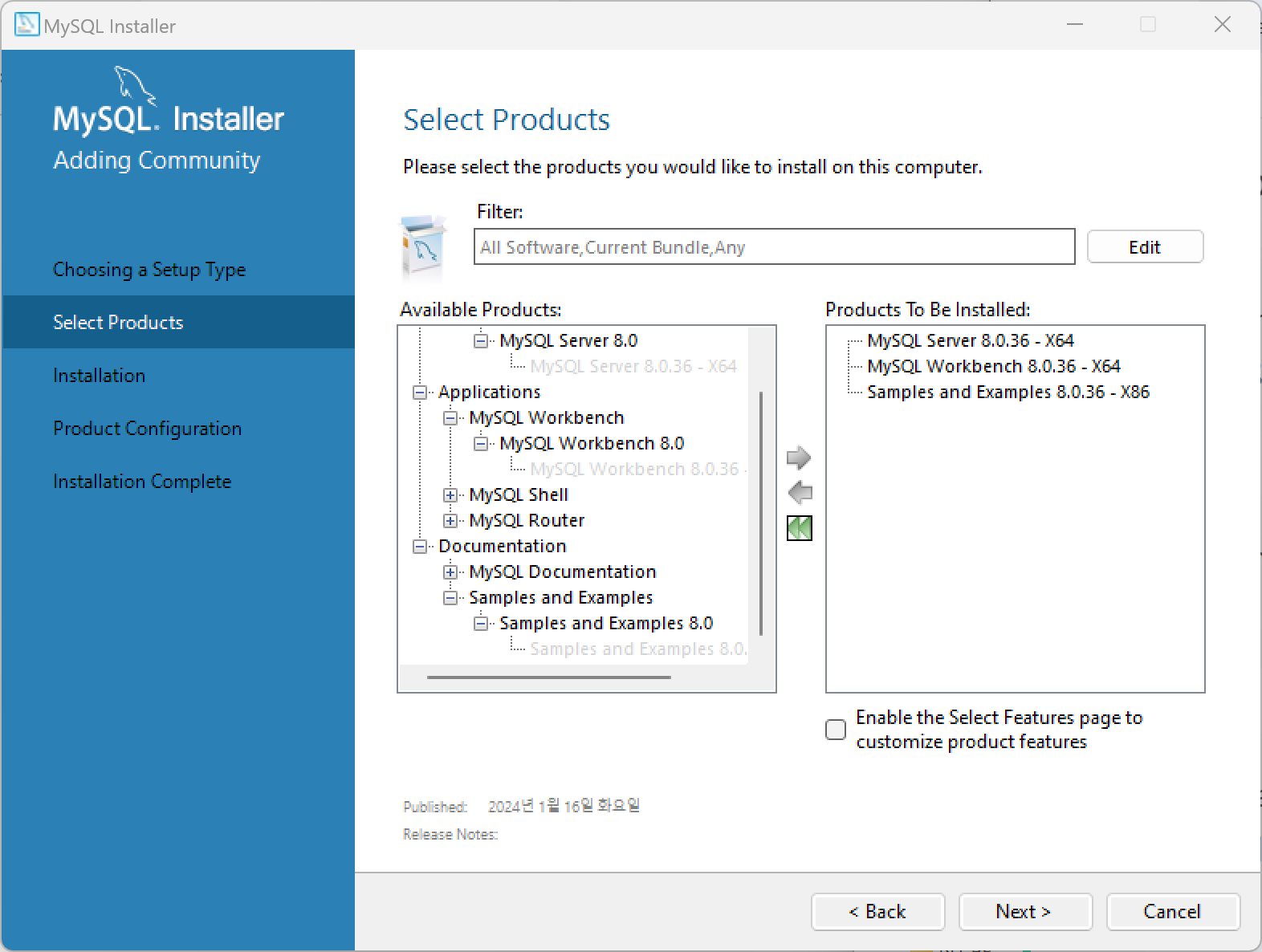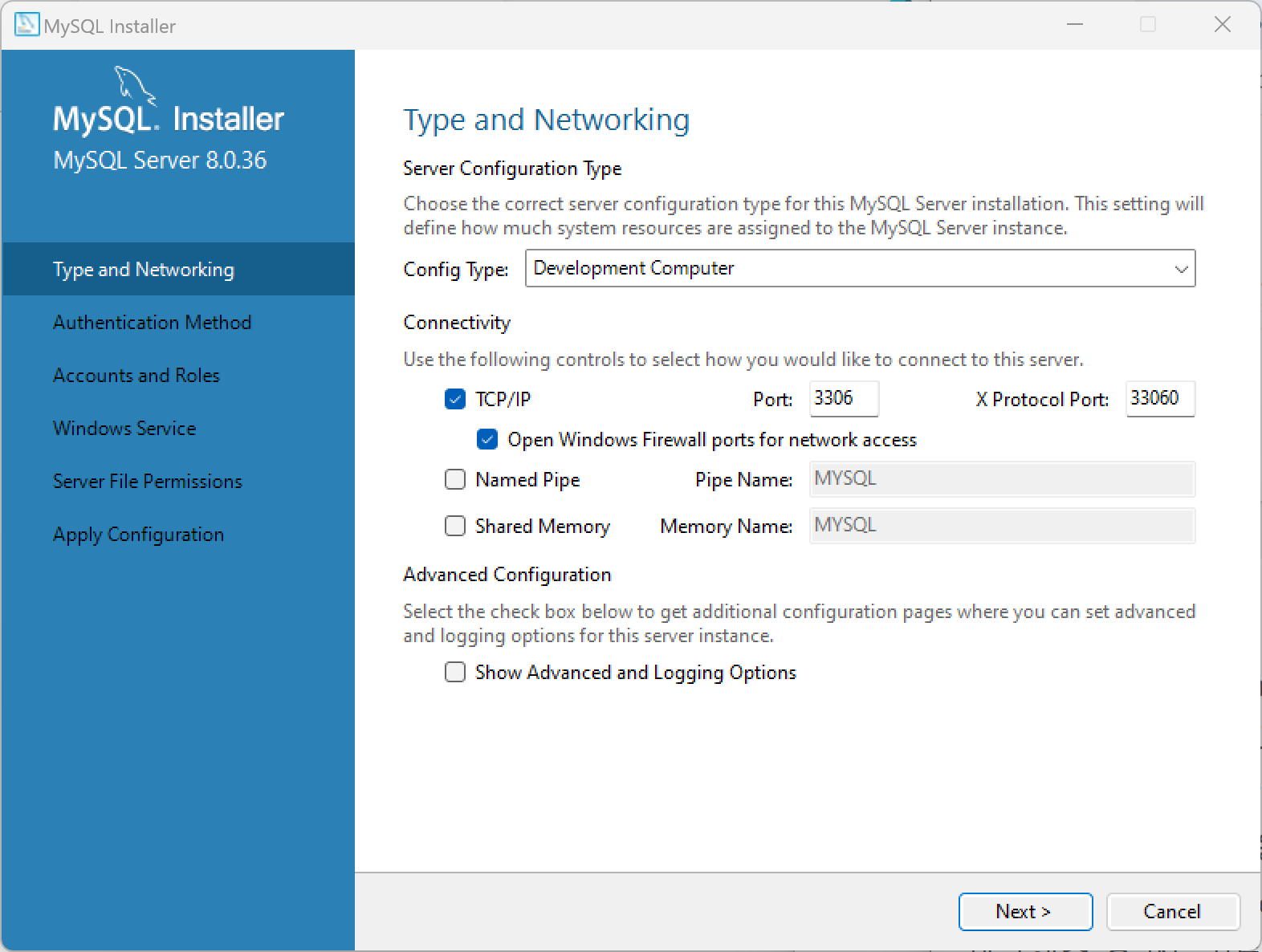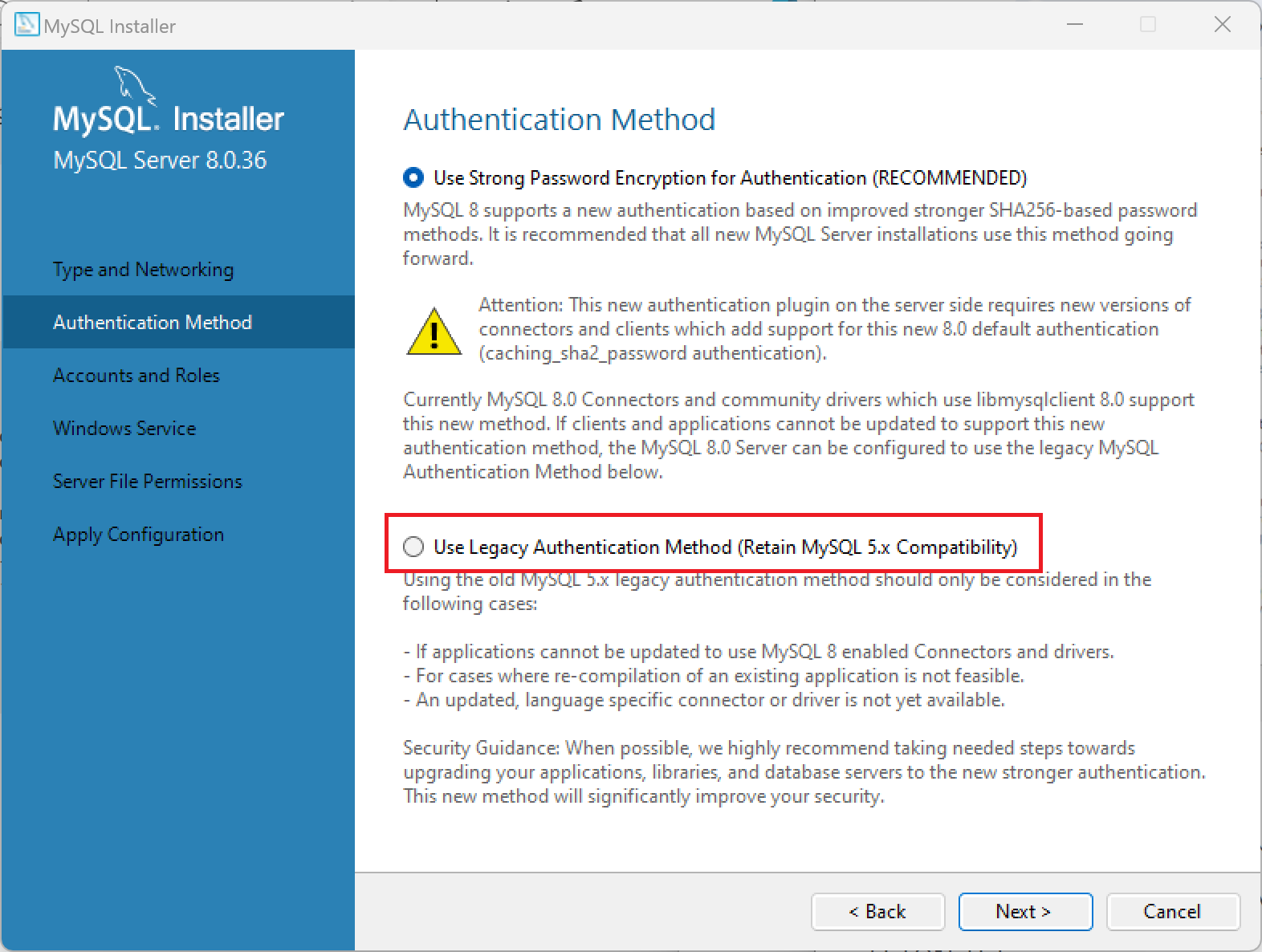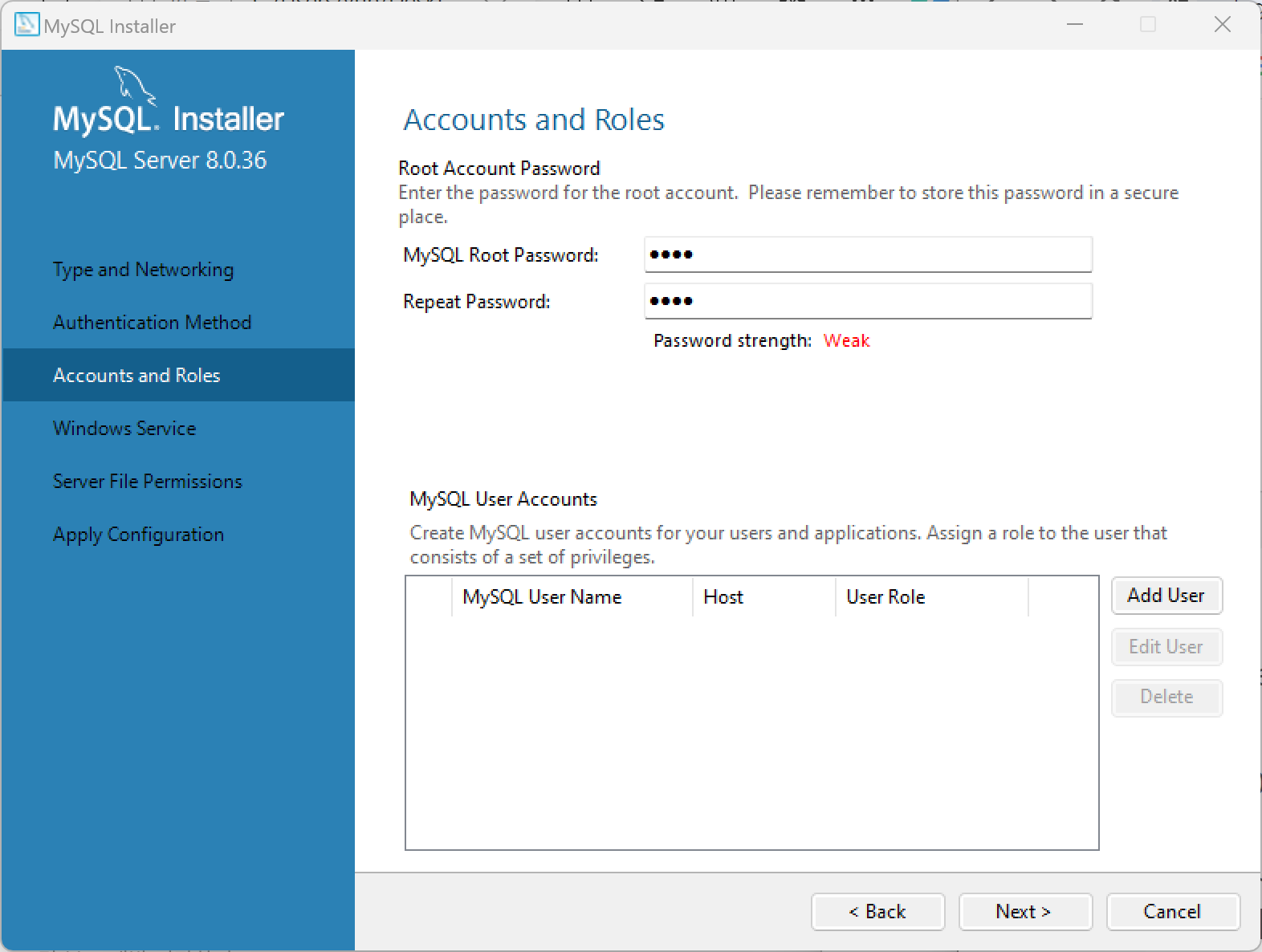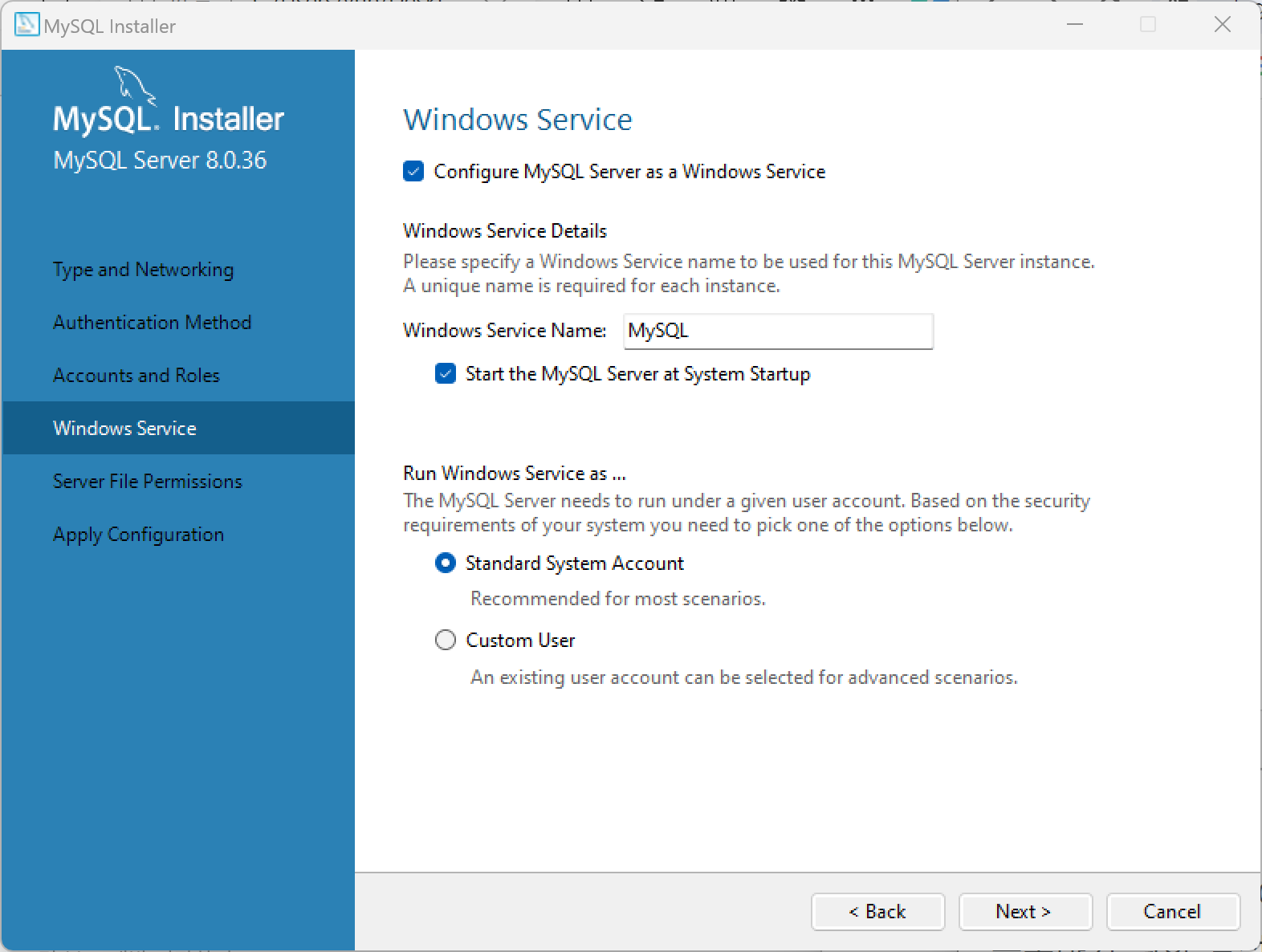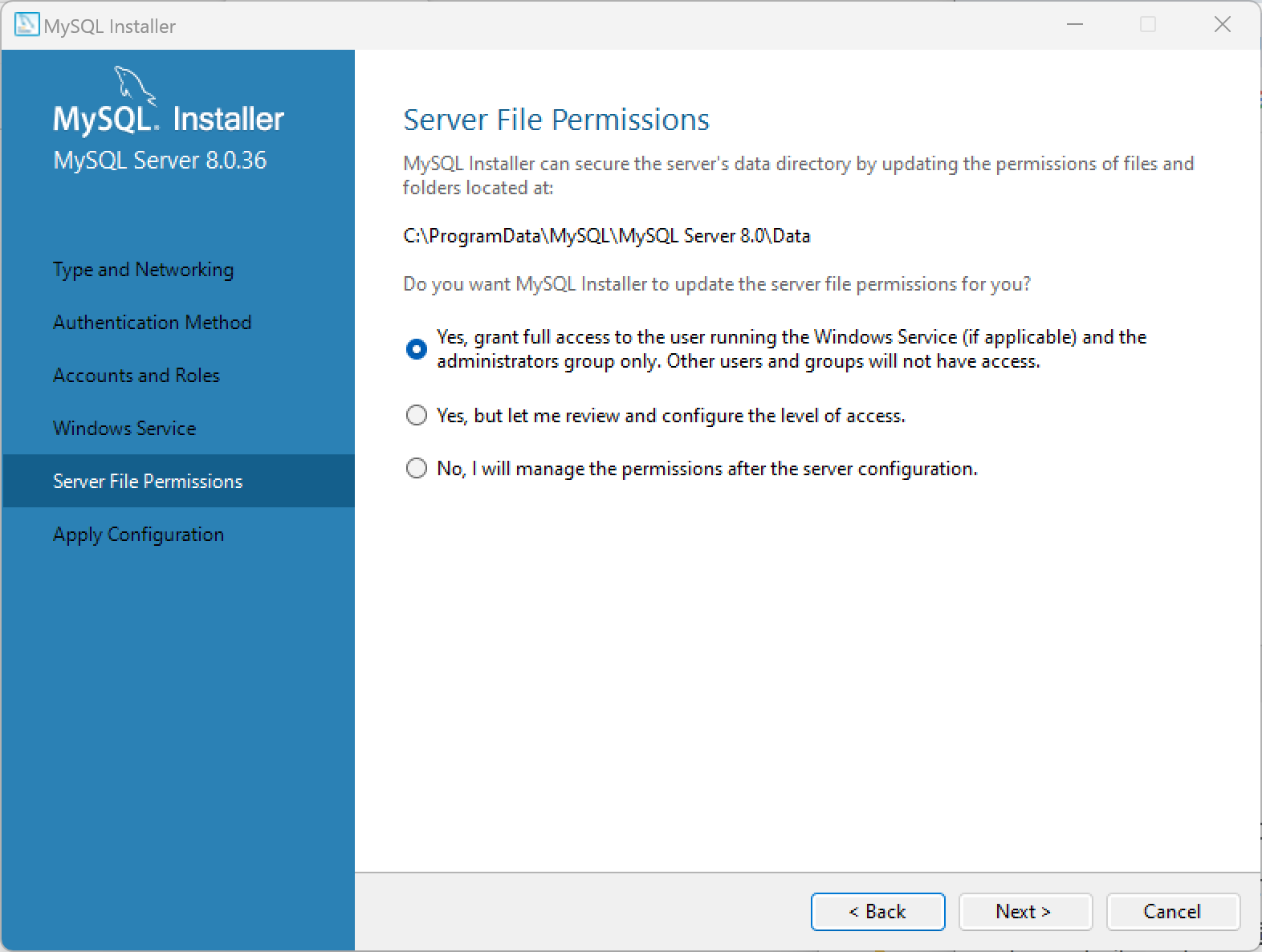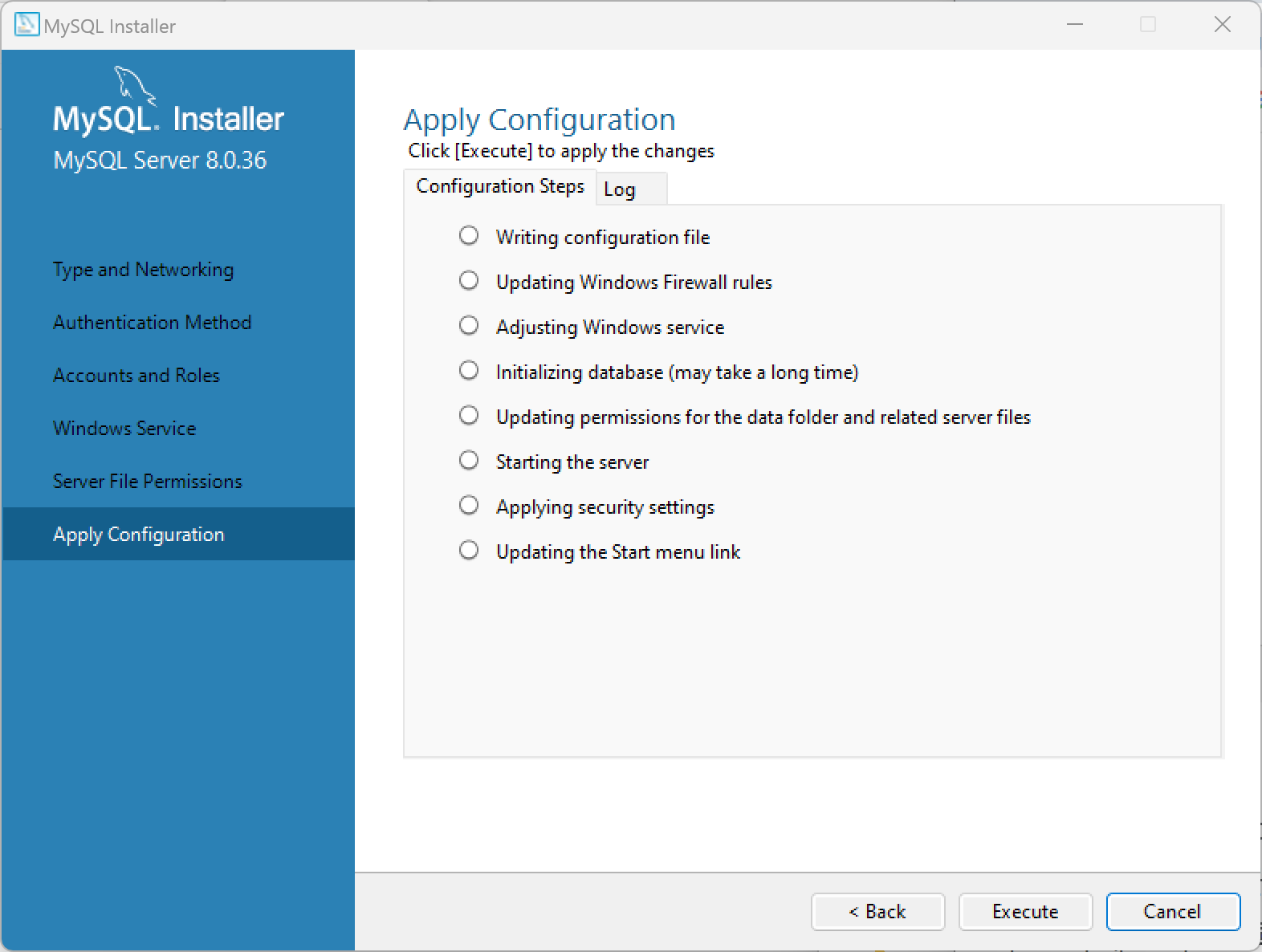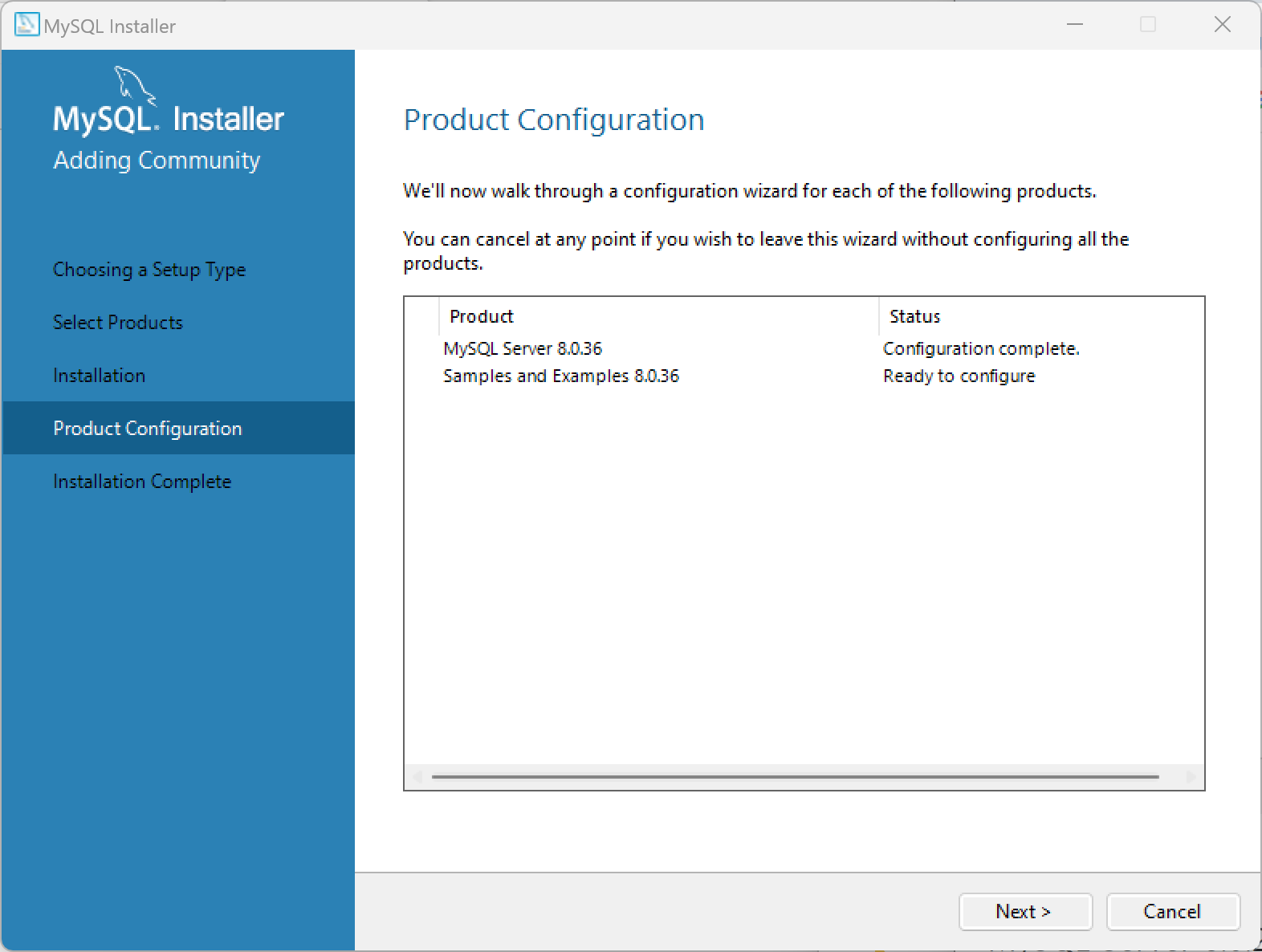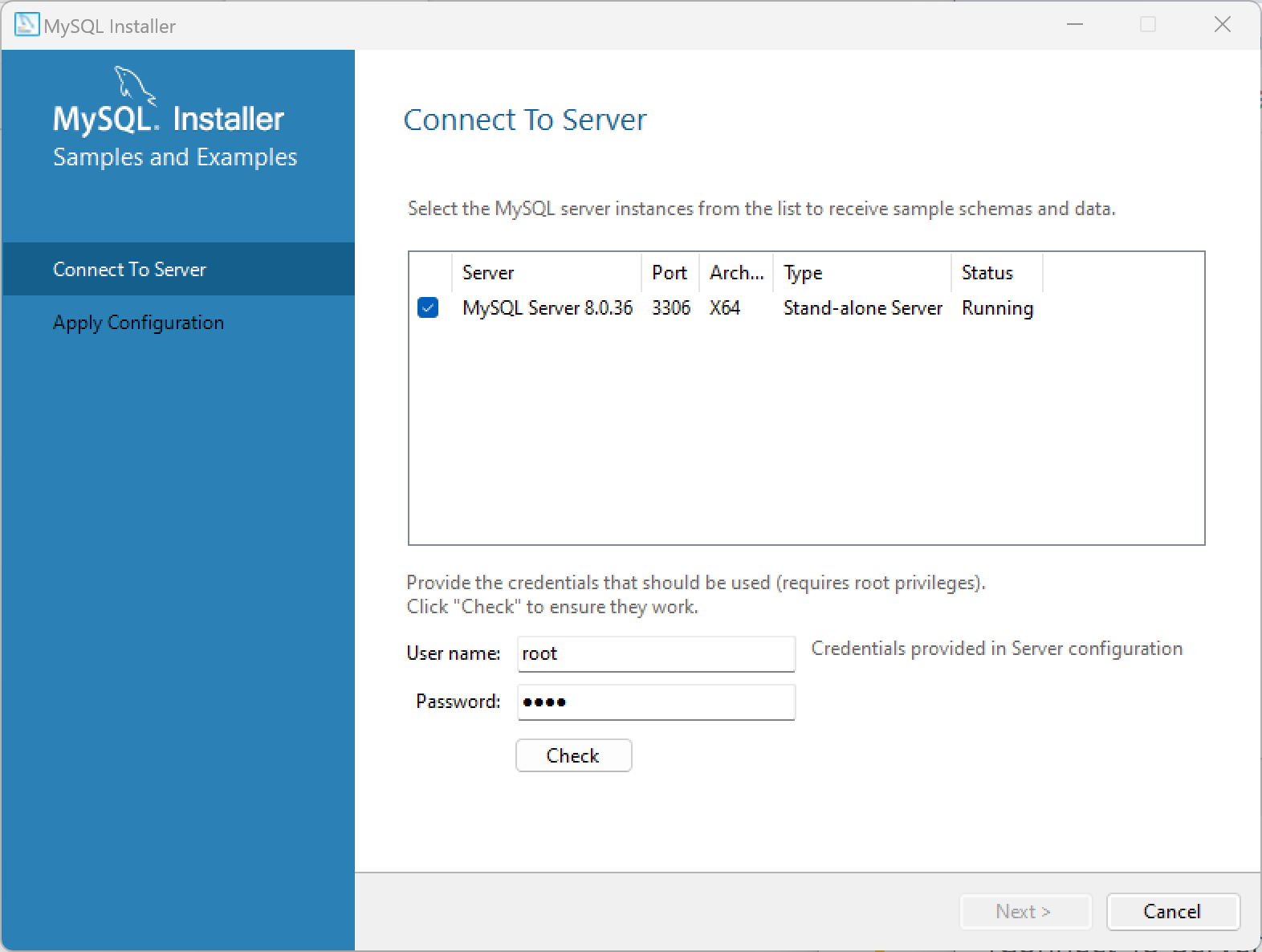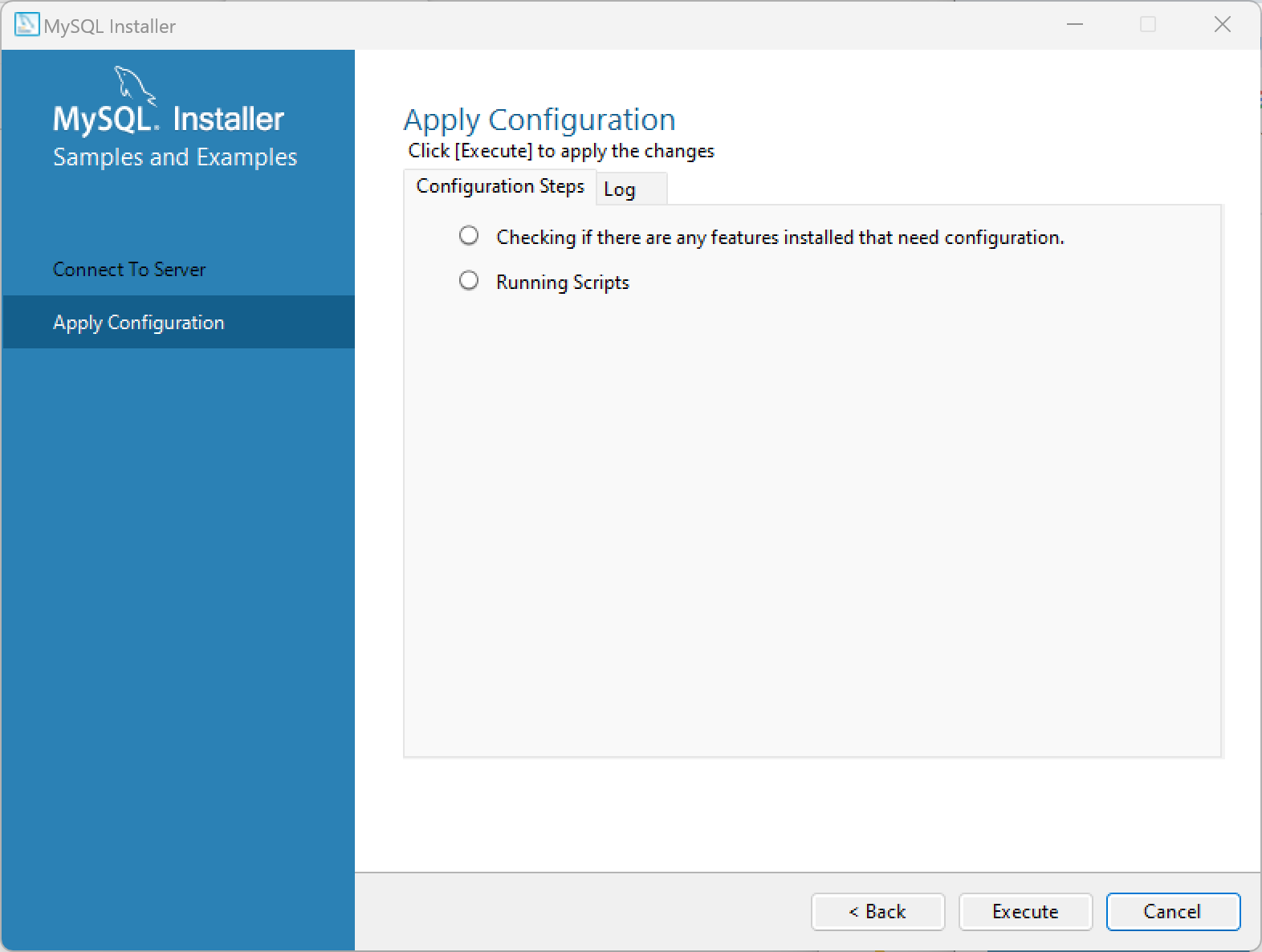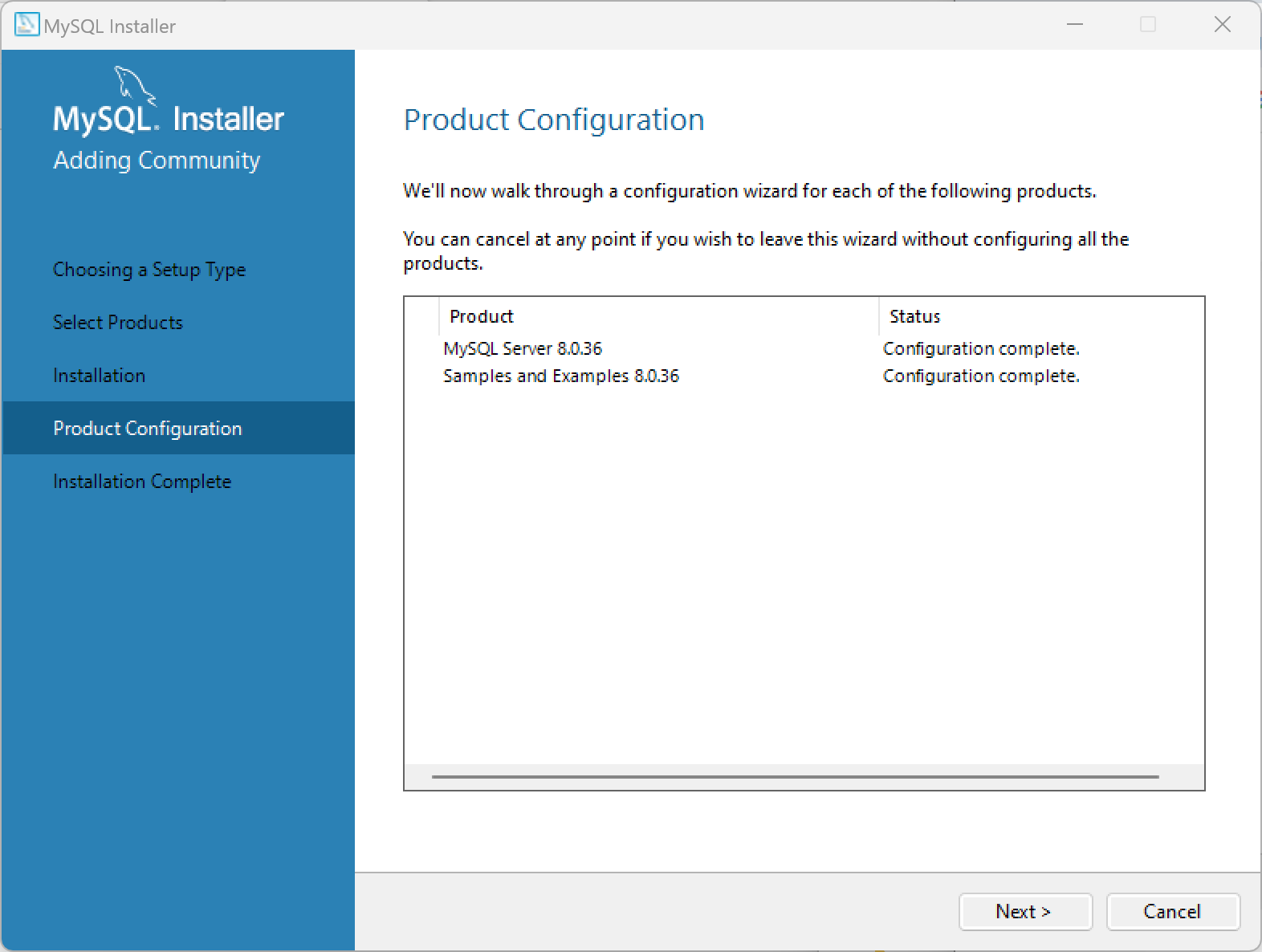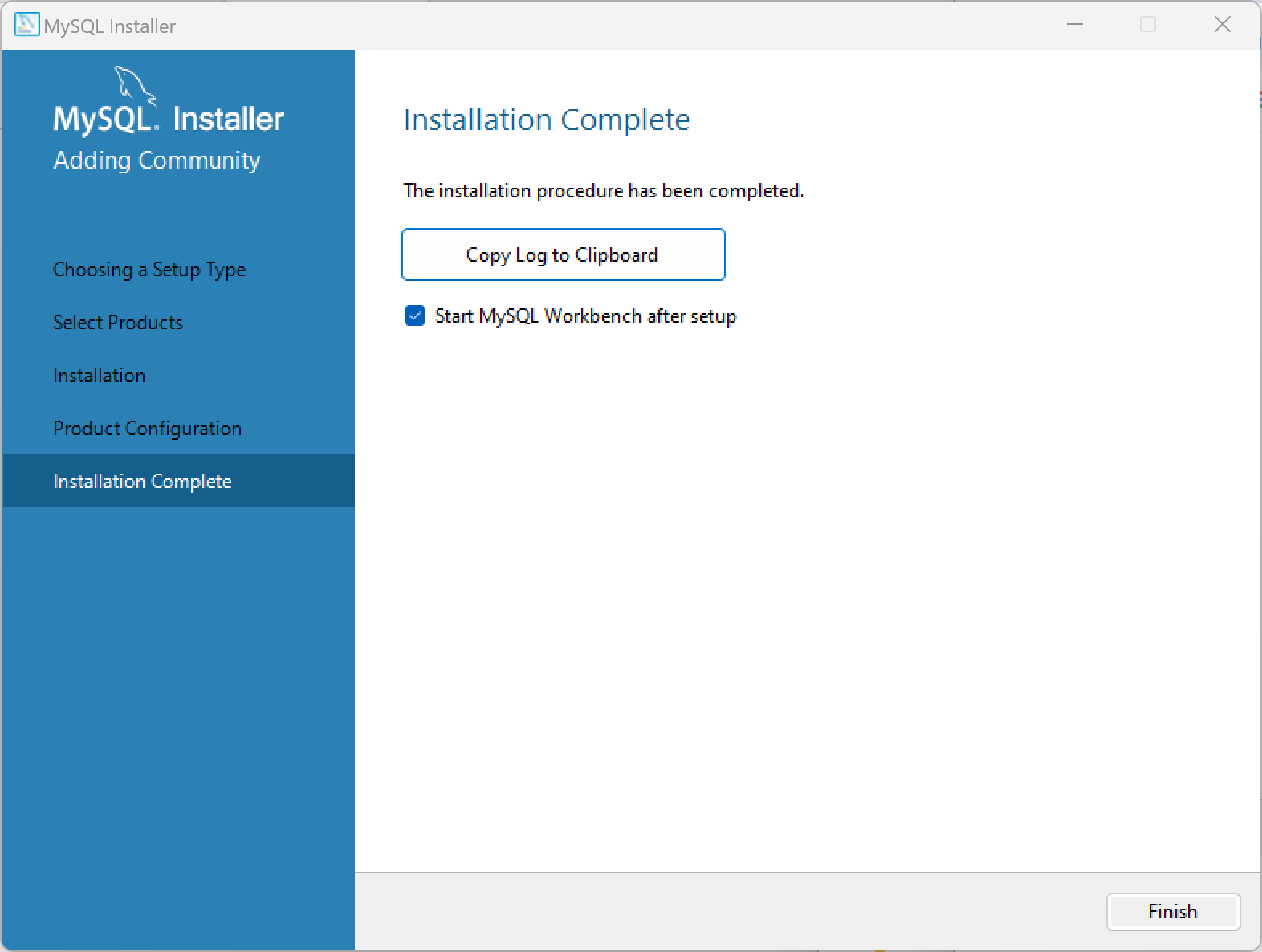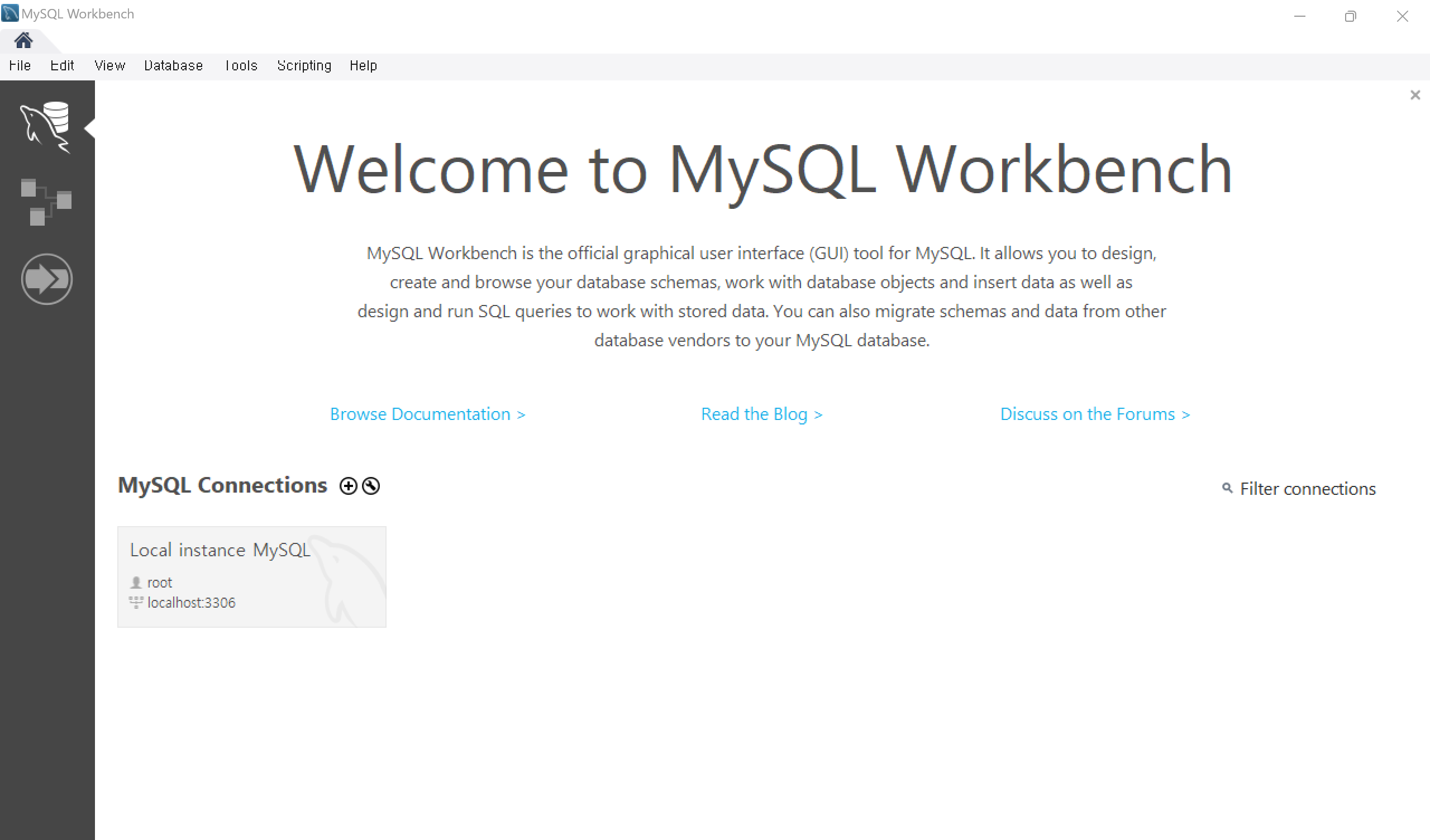목차
프로젝트 소개
학원에서 개발자 양성 교육을 들으면서 Spring Framework를 사용하면서 프로젝트를 진행한 경험이 있습니다.
하지만 기술지원으로 1년간 근무하면서 코딩을 많이 까먹었다고 생각하여 부족한 부분들을 채우기 위해 Spring Boot 와 JPA 등 강의를 들으며 지식을 쌓았다.
강의를 들은 후 혼자서 공부한 것을 토대로 프로젝트를 진행해보고자 사용해보지 않았던 Spring Boot기반으로 프로젝트를 진행해보고자한다.
또한 이번 프로젝트를 진행하면서 핵심 목표는 무조건 책과 강의를 따라 만드는 것이 아닌 내가 직접 기능에 대한 구현 방법을 고민하고, 왜 이런 방법으로 해야하는지 항상 고민하는 습관을 만드는 것이다.
동물의 숲 사이트
프로젝트는 동물의 숲 사이트로 평소 동물의 숲을 즐겨하면서 집 인테리어를 자주 바꾸는 편인데 꾸민 방을 자랑할 수 잇는
인스타그램 같은 사이트가 있으면 좋겠다고 생각하여 동물의 숲을 주제로 정하게 되었다.
만들고 싶은 기능
1. 숲 자랑하기
2. 집 자랑하기
3. 동물 인기 투표
4. 질문 방
기술 스택
Spring Boot
Thymeleaf
MySQL
sts (intellij를 사용하고 싶었지만 유로 버전은 비싸고 intellij community 는 DB연결이 되지 않아 어쩔 수 없었다..)
구현할 기능
우선 기본인 crud 부터 한 후에 다른 기능들을 추가할 계획이다. 추후 게시판과 댓글 좋아요 기능을 추가
- 회원 기능
회원 가입
로그인/ 로그아웃
비밀번호 찾기
회원정보보기
회원정보 수정
-게시판
글 작성, 수정, 삭제
글 상세보기
목록 보기
페이징
검색하기
좋아요 누르기
정렬 ( 좋아요 많은 순, 댓글 순, 최신신 , 오래된 순)
- 댓글 기능
댓글 작성, 수정, 삭제
답글 작성, 수정, 삭제
'개인프로젝트' 카테고리의 다른 글
| [MySQl] MySQL 설치하기 (0) | 2024.01.19 |
|---|